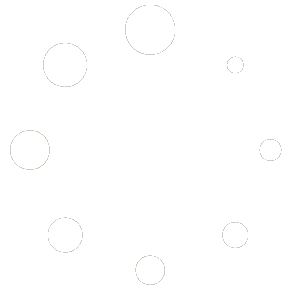Introduction: With its sleek design and enhanced features, Windows 11 has captured the attention of many tech enthusiasts. If you’re eager to try out Microsoft’s latest operating system, this step-by-step guide will walk you through the installation process. By following these instructions, you’ll have Windows 11 up and running on your PC in no time.
1: System Requirements
Before diving into the installation process, it’s essential to ensure that your computer meets the minimum system requirements for Windows 11. Here are the key specifications:
- Processor: 1 GHz or faster with at least two cores.
- RAM: 4 GB or more.
- Storage: 64 GB or greater.
- Graphics Card: DirectX 12 compatible or later, with a WDDM 2.0 driver.
- Display: A screen larger than 9 inches with a resolution of at least 720p.
- UEFI Firmware: Secure Boot capable.
- Internet Connection: For updates and activation.
Make sure your PC meets these requirements to proceed with the installation.
2: Backup Your Data
Installing a new operating system carries the risk of data loss or corruption. To safeguard your important files and documents, it’s crucial to create a backup before proceeding with the Windows 11 installation. You can use an external hard drive, cloud storage, or a reliable backup tool to secure your data.
3: Get the Windows 11 ISO
To install Windows 11, you’ll need an installation ISO file. Microsoft provides official ISO files that you can download from their website. Follow these steps to obtain the Windows 11 ISO:
- Visit the official Microsoft Windows 11 download page.
- Click on the “Download now” button to start the download.
- Select the desired edition and language.
- Save the ISO file to a location on your computer.
4: Create a Bootable USB Drive
To install Windows 11, you’ll need to create a bootable USB drive. Follow these steps to create one:
- Insert a USB flash drive with at least 8 GB of storage capacity into your computer.
- Download and install a reliable tool like Rufus or Windows USB/DVD Download Tool.
- Open the tool and select the Windows 11 ISO file you downloaded earlier.
- Choose the USB drive you inserted as the target device.
- Click on the “Create” or “Start” button to initiate the process.
- Wait for the tool to create the bootable USB drive.
5: Install Windows 11
Once you have your bootable USB drive ready, you can proceed with the installation of Windows 11. Follow these steps:
- Restart your computer and enter the BIOS settings by pressing the designated key (e.g., F2, Del) during startup.
- In the BIOS settings, navigate to the “Boot” or “Boot Order” section and set the USB drive as the primary boot device.
- Save the changes and exit the BIOS settings.
- The Windows 11 installation process will begin. Follow the on-screen instructions to choose your language, time zone, and keyboard layout.
- When prompted, select “Install Now” to begin the installation.
- Read and accept the license terms.
- Choose the “Custom: Install Windows only (advanced)” installation type.
- Select the partition where you want to install Windows 11, or create a new partition if necessary.
- Wait for the installation process to complete. Your computer may restart multiple times during this process.
- Follow the on-screen instructions to set up your Windows 11 installation, including creating a user account and choosing privacy settings.
Conclusion: Congratulations! You have successfully installed Windows 11 on your PC. Enjoy the new features and improved user experience offered by Microsoft’s latest operating system. Remember to reinstall any necessary applications, restore your backed-up data, and customize Windows 11 according to your preferences. Happy computing with Windows 11!
Note: Before proceeding with the installation, it’s important to note that Windows 11 is still relatively new. Ensure that your device is compatible and refer to official sources for any potential updates or changes to the installation process.