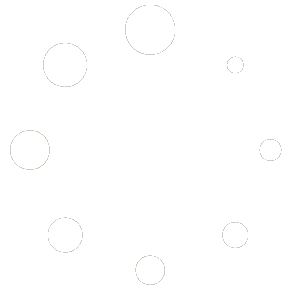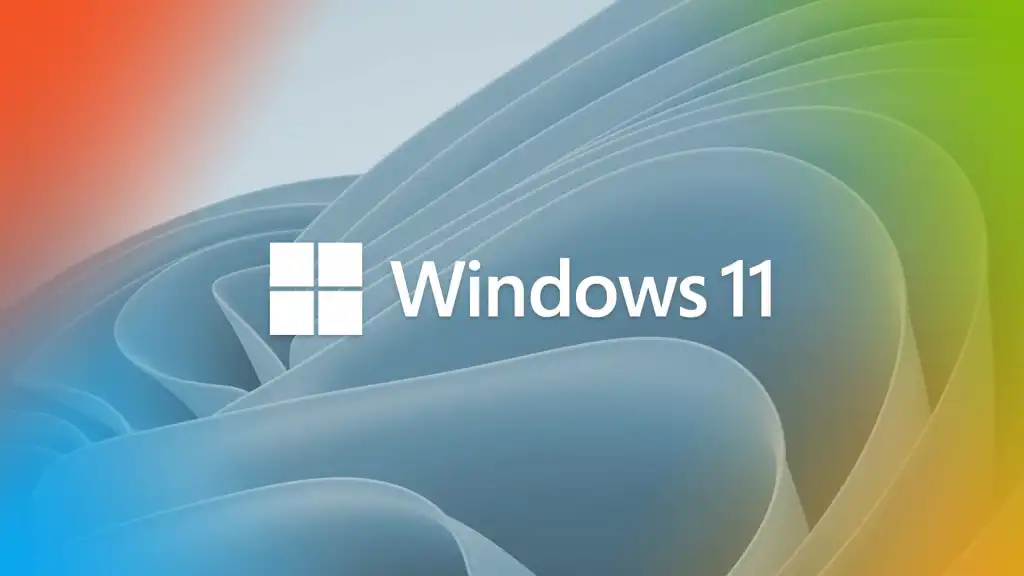
Welcome to our comprehensive guide on Adobe After Effects shortcut keys for Windows 11. Mastering keyboard shortcuts can significantly enhance your workflow and boost your productivity when working with this powerful video editing software. In this blog, we’ll provide you with an extensive list of essential shortcut keys that will help you navigate, edit, and create stunning visual effects in Adobe After Effects.
Let’s dive right in:
- General Shortcuts:
- Ctrl+N: New Composition
- Ctrl+O: Open Project
- Ctrl+S: Save Project
- Ctrl+Shift+S: Save As
- Ctrl+Z: Undo
- Ctrl+Shift+Z: Redo
- Ctrl+W: Close Project
- Timeline Navigation:
- Spacebar: Play/Pause
- Home: Go to the beginning of the timeline
- End: Go to the end of the timeline
- Page Up: Move one frame backward
- Page Down: Move one frame forward
- Ctrl+Page Up: Move ten frames backward
- Ctrl+Page Down: Move ten frames forward
- Ctrl+Alt+Page Up: Move to the previous visible item in timeline panel
- Ctrl+Alt+Page Down: Move to the next visible item in timeline panel
- Layer Controls:
- Ctrl+D: Duplicate selected layers
- Ctrl+Shift+D: Split layer at playhead position
- Ctrl+Shift+/ (on numeric keypad): Set In point or Out point by time-stretching
- Alt+[ or ]: Trim In point or Out point of selected layer to current time
- Keyframe and Animation:
- U: Show/hide keyframes
- Alt+Click stopwatch icon: Add or remove keyframe
- Alt+Shift+Click stopwatch icon: Add or remove expression
- Transformations:
- P: Position
- S: Scale
- R: Rotation
- T: Opacity
- A: Anchor Point
- Shift+P: Position property group
- Shift+S: Scale property group
- Shift+R: Rotation property group
- Shift+T: Opacity property group
- Preview and Render:
- 0 (on numeric keypad): RAM Preview
- Ctrl+0 (on numeric keypad): RAM Preview in current panel
- Ctrl+Alt+/ (on numeric keypad): Pre-render selected composition
- Workspace:
- Ctrl+0: Fit composition to the screen
- Ctrl+1: Show or hide the Composition panel
- Ctrl+2: Show or hide the Timeline panel
- Ctrl+3: Show or hide the Project panel
- Ctrl+4: Show or hide the Effects & Presets panel
- Ctrl+5: Show or hide the Preview panel
Conclusion: By familiarizing yourself with these Adobe After Effects shortcut keys, you’ll be able to streamline your workflow, save time, and focus on creating captivating visual effects. Experiment with these shortcuts to find the ones that work best for you and gradually incorporate them into your editing process. With practice, you’ll become an efficient After Effects user in no time!
Remember, mastering keyboard shortcuts is a continuous learning process. Keep exploring the vast array of shortcuts and discover new ways to work smarter and faster with Adobe After Effects. Happy editing!
[Disclaimer: The keyboard shortcuts provided in this blog are based on the Windows 11 operating system. The default shortcuts may vary depending on your specific setup and configuration.]