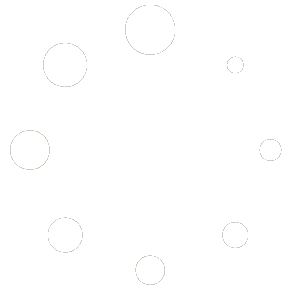Introduction: Welcome to our guide on installing Windows 10! Whether you’re setting up a new computer or upgrading from an older version of Windows, this blog post will walk you through the installation process. Make sure you have your Windows 10 installation media or ISO file ready before starting.
Step 1: Prepare Your System Before installing Windows 10, ensure that your computer meets the minimum system requirements. These include a compatible processor, sufficient RAM, available storage space, and a graphics card capable of running Windows 10. Also, backup any important files and create a recovery drive as a precautionary measure.
Step 2: Obtain Windows 10 Installation Media You can either purchase a Windows 10 installation DVD or download the ISO file from the official Microsoft website. If you choose to download the ISO file, make sure to select the correct edition and architecture (32-bit or 64-bit) based on your requirements.
Step 3: Create Bootable Media If you’ve downloaded the Windows 10 ISO file, you’ll need to create bootable media to install it. You can use third-party software like Rufus or the official Windows USB/DVD Download Tool to create a bootable USB drive or burn the ISO file to a DVD.
Step 4: Boot from the Installation Media Insert the bootable USB or DVD into your computer and restart it. Enter the BIOS/UEFI settings and set the boot priority to the installation media. Save the changes and exit the BIOS/UEFI to begin the installation process.
Step 5: Install Windows 10 Once the computer boots from the installation media, you’ll be presented with the Windows 10 setup screen. Select your language, time, and keyboard preferences, and click “Next.” Then, click “Install now” to start the installation process.
Step 6: Enter the Product Key If you have a Windows 10 product key, enter it when prompted during the installation process. Alternatively, you can choose to skip this step and activate Windows later. Follow the on-screen instructions to proceed.
Step 7: Accept the License Terms Carefully read and accept the license terms and conditions provided by Microsoft. You’ll need to agree to these terms to continue with the installation.
Step 8: Choose Installation Type Select the installation type that suits your needs. You can either perform a clean installation by formatting the existing drive or upgrade from a previous version of Windows while keeping your files and settings intact.
Step 9: Partition and Format Drives If you’re performing a clean installation, you’ll need to partition and format the drive where you want to install Windows 10. Follow the instructions provided by the setup wizard to create the desired partitions and format the drives.
Step 10: Install Windows 10 After partitioning and formatting the drives, the installation process will begin. Windows 10 will copy the necessary files, install updates, and configure your computer. This process may take a while, so be patient.
Step 11: Set Up Windows 10 Once the installation is complete, you’ll be prompted to set up Windows 10. Follow the on-screen instructions to personalize your settings, create user accounts, and configure privacy preferences.
Step 12: Install Device Drivers and Updates After setting up Windows 10, it’s essential to install the latest device drivers for your hardware components. Visit the manufacturer’s website for each device and download the appropriate drivers. Additionally, check for Windows updates to ensure your system is up to date.
Conclusion: Congratulations! You’ve successfully installed Windows 10 on your computer. Take the time to customize your desktop, install your favorite software, and explore