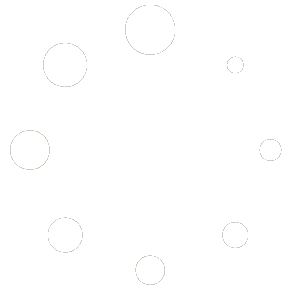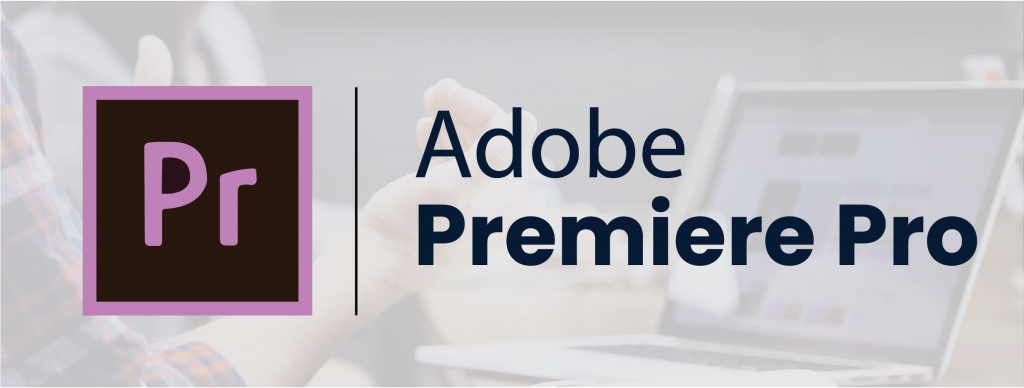
Welcome to our comprehensive guide on Adobe Premiere Pro shortcut keys for Windows 11! As a video editing powerhouse, Adobe Premiere Pro offers a range of keyboard shortcuts to enhance your productivity and speed up your editing workflow. In this blog, we will cover all the essential shortcut keys you need to know to navigate Premiere Pro like a pro. Let’s dive right in!
- Basic Editing Shortcuts:
- New Project: Ctrl + Alt + N
- Open Project: Ctrl + O
- Save Project: Ctrl + S
- Undo: Ctrl + Z
- Redo: Ctrl + Y
- Cut: Ctrl + X
- Copy: Ctrl + C
- Paste: Ctrl + V
- Duplicate: Ctrl + Shift + D
- Select All: Ctrl + A
- Deselect All: Ctrl + Shift + A
- Timeline Navigation Shortcuts:
- Play/Pause: Spacebar
- Go to In Point: I
- Go to Out Point: O
- Go to Previous Edit Point: Shift + K
- Go to Next Edit Point: Shift + L
- Go to Previous Edit: Up Arrow
- Go to Next Edit: Down Arrow
- Jump to Timecode: Ctrl + G
- Clip Management Shortcuts:
- Insert Edit: ,
- Overwrite Edit: .
- Lift: ; (semicolon)
- Extract: ‘
- Ripple Delete: Shift + Delete
- Clear In and Out Points: Alt + Shift + X
- Fit to Frame Size: Ctrl + Alt + K
- Nest: Ctrl + Shift + N
- Timeline Editing Shortcuts:
- Insert/Overwrite Sequence: ,
- Ripple Trim Previous Edit to Playhead: Q
- Ripple Trim Next Edit to Playhead: W
- Extend Previous Edit to Playhead: U
- Extend Next Edit to Playhead: E
- Roll Edit to Left: Ctrl + ,
- Roll Edit to Right: Ctrl + .
- Audio Editing Shortcuts:
- Toggle Audio Track Output: Ctrl + Alt + ,
- Increase Audio Track Height: =
- Decrease Audio Track Height: –
- Toggle Audio Waveform: Ctrl + Shift + W
- Toggle Mute: M
- Toggle Solo: S
- Audio Gain: G
- Effects and Transitions Shortcuts:
- Apply Default Transition: Ctrl + D
- Apply Default Video Transition: Ctrl + Shift + D
- Apply Default Audio Transition: Ctrl + Alt + D
- Apply Video Effects: Ctrl + Shift + E
- Apply Audio Effects: Ctrl + Shift + A
- Find Effects: Ctrl + F
- Playback and Preview Shortcuts:
- Play Around: L
- Play In to Out: K
- Render Effects in Work Area: Enter
- Render Entire Work Area: Ctrl + Enter
- Toggle Full Screen Playback: Ctrl + Shift + F
Conclusion: Mastering keyboard shortcuts in Adobe Premiere Pro for Windows 11 can significantly improve your editing speed and efficiency. By using these shortcuts, you can streamline your workflow, save time, and focus more on your creative process. Remember to practice and gradually incorporate these shortcuts into your editing routine to maximize your productivity. Happy editing!
Disclaimer: The shortcuts mentioned in this blog are accurate as of Adobe Premiere Pro version available up to September 2021. Some keyboard shortcuts may vary based on individual system configurations and user preferences.