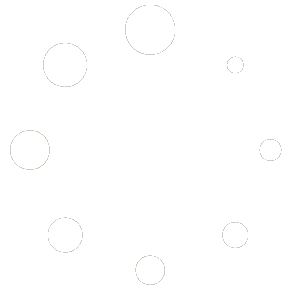Introduction: In today’s digital world, protecting your computer from malware and cyber threats is crucial. Quick Heal Total Security is a comprehensive antivirus and security software that offers robust protection for your Windows PC. In this step-by-step guide, we’ll walk you through the process of installing and activating Quick Heal Total Security to keep your computer safe.
Step 1: Downloading Quick Heal Total Security
- Open your preferred web browser on your Windows PC.
- Go to the official Quick Heal website (www.quickheal.com).
- Navigate to the “Downloads” section or search for “Quick Heal Total Security download.”
- Click on the appropriate download link to begin the download process.
- Save the downloaded setup file to a location on your computer (e.g., desktop).
Step 2: Installing Quick Heal Total Security
- Locate the downloaded setup file and double-click on it to start the installation.
- If prompted by User Account Control, click “Yes” to allow the installation to proceed.
- The Quick Heal Total Security installation wizard will open.
- Read and accept the End User License Agreement (EULA).
- Follow the on-screen instructions and select your preferred installation settings (you can choose the default settings if unsure).
- Click on the “Install” button to begin the installation process.
- Wait for the installation to complete. This may take a few minutes.
Step 3: Activating Quick Heal Total Security
- Once the installation is complete, the Quick Heal Total Security application will open automatically.
- On the main dashboard, click on the “Activate Now” or “Activate” button.
- A new window will appear, asking for your product key.
- Enter the product key that you received when purchasing Quick Heal Total Security. Ensure that you enter the key correctly to avoid activation errors.
- Click on the “Next” or “Activate” button.
- If prompted, provide any additional information requested (such as your email address).
- Wait for the activation process to complete. This may take a few moments.
- Once activated, you will receive a confirmation message indicating that Quick Heal Total Security is now active on your Windows PC.
Conclusion
Congratulations! You have successfully installed and activated Quick Heal Total Security on your Windows PC. With its powerful features and real-time protection, you can now browse the internet, download files, and use your computer with confidence, knowing that you have reliable antivirus and security software safeguarding your system.
Remember to regularly update Quick Heal Total Security to ensure you have the latest virus definitions and security patches. Additionally, perform regular scans of your computer to detect and remove any potential threats.
By following these simple steps, you can enjoy a safe and secure computing experience with Quick Heal Total Security.
Note: This blog script is for informational purposes only. It is important to visit the official Quick Heal website or refer to their official documentation for the most up-to-date and accurate instructions.